发布时间:2021-03-29 17: 44: 57
FumeFX作为一款强大的流体动力学模拟插件,能制作出相当惊艳的火、烟、爆炸等常见气体现象,并且可用于3ds MAX、MAYA和 Cinema 4D等常用的特效制作软件,是一款相当受欢迎的特效制作插件。
那么,如何使用FumeFX制作一个完整的烟火特效呢?接下来,我们会以3ds MAX的FumeFX使用为例,简单演示一下插件的基本操作流程。

图1:FumeFX软件
一、创建模拟区
1、模拟区域
模拟区,是FumeFX在3ds MAX建立的模拟边界。模拟区的体积越大,FumeFX模拟时耗能就越大。制作FumeFX特效第一步,是先建立模拟区。
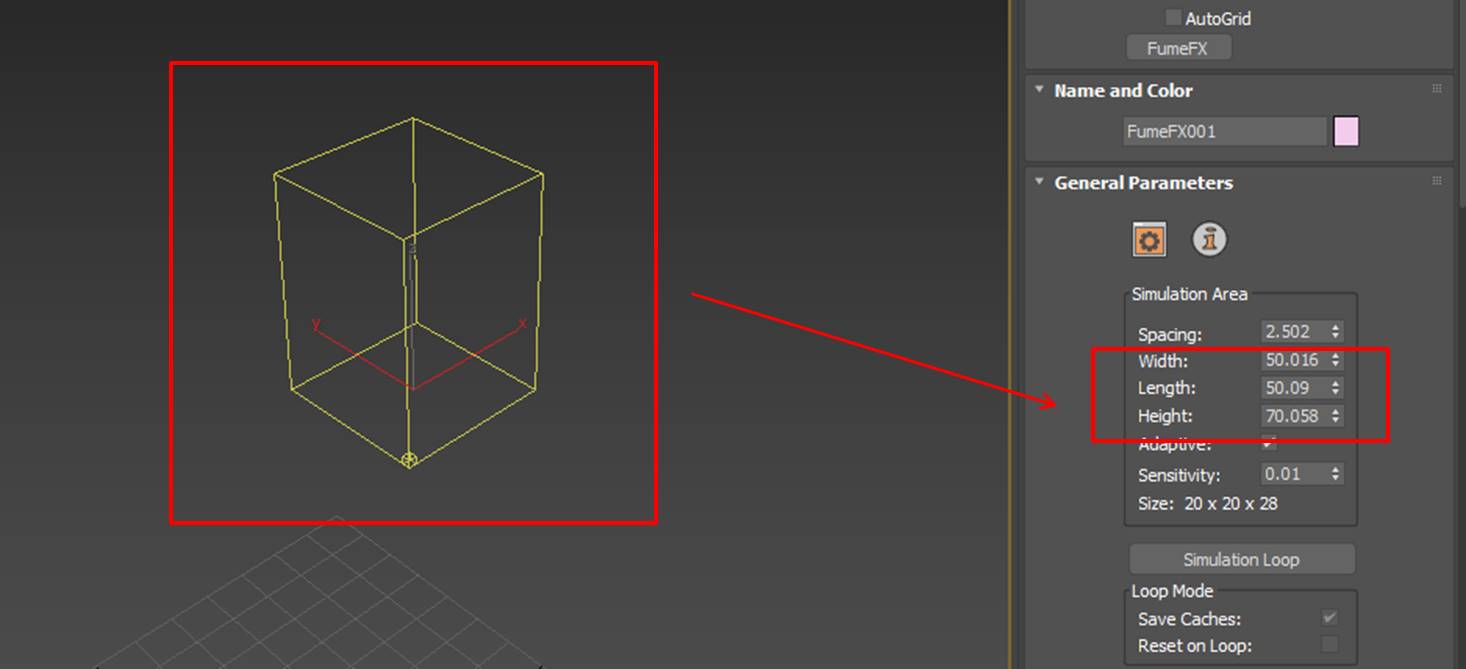
图2:模拟区域
2、模拟精度
完成模拟区的创建后,需进一步确定模拟区的精度。为了更好地观察不同精度的效果,如图3所示,可在FumeFX体素化(voxel grid)选项中选择“自动”。
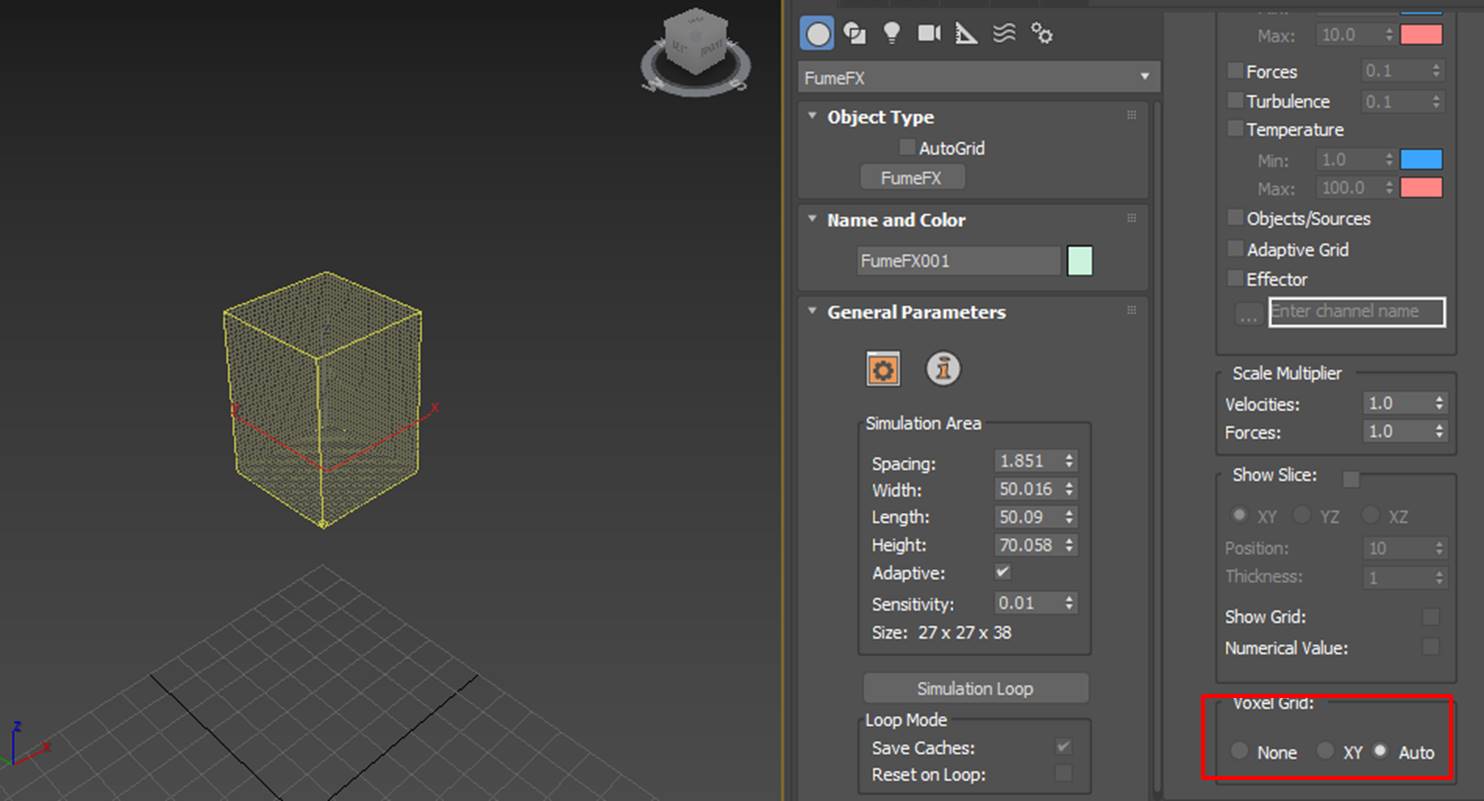
图3:显示网格
然后,如图4所示,调整精度格子(Spacing)并观察体素的变化,精度的格子越小,精度越高,相应地,运算时耗能也越大。
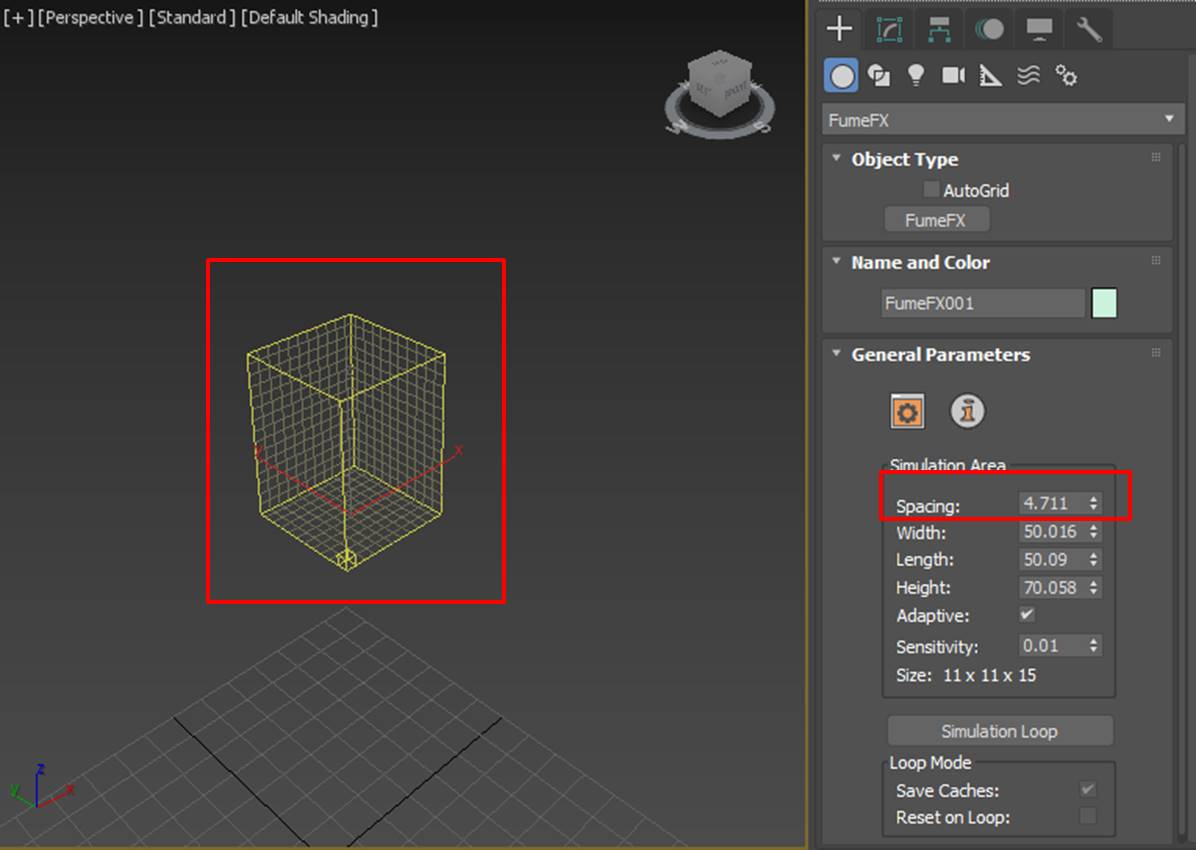
图4:调整精度
二、创建源
接着,再进行源的创建。FumeFX源是产生烟雾和火灾效果的来源。具体的操作是,单击3ds MAX的辅助工具,选择其列表中的“FumeFX”。
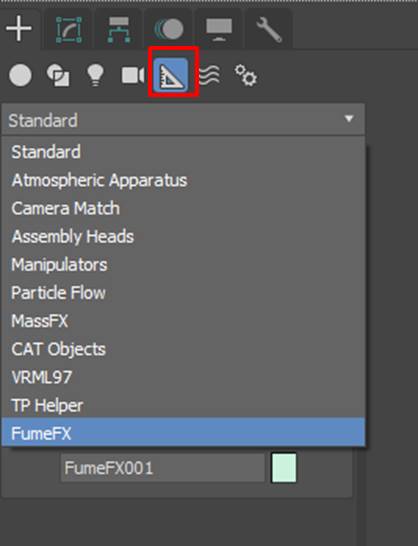
图5:FumeFX辅助物体
接着,如图6所示,其对象类型就会出现FumeFX的源类型,包括简单源、对象源、粒子源等。
我们选择了一个简单源,然后,在模拟区中创建简单源。

图6:创建简单源
三、创建交互
完成源的创建后,如图6所示,返回FumeFX指令面板,单击FumeFX UI界面按钮,启动插件的UI界面。
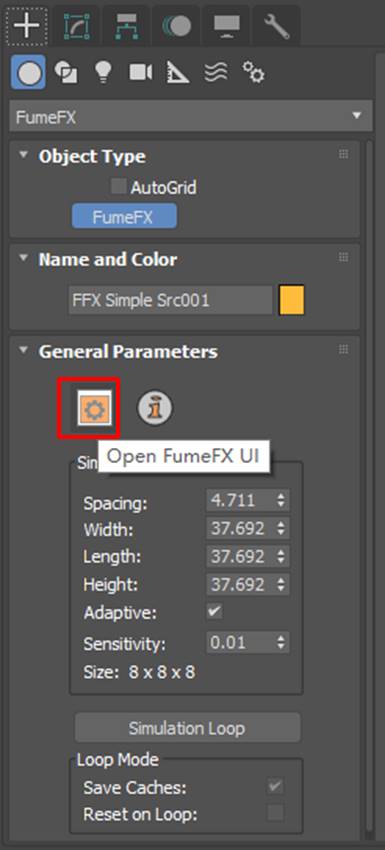
图7:打开UI界面
接着,打开UI界面中的对象/源面板(obj/src),为源创建交互。
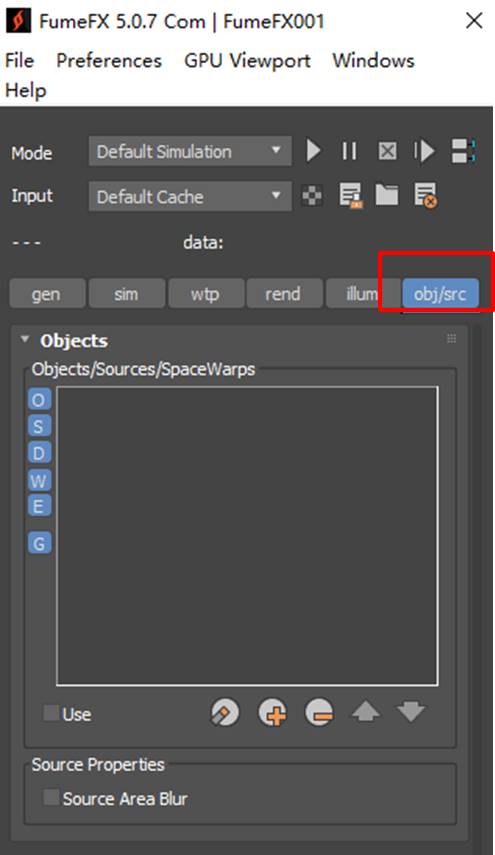
图8:物体与源
然后,如图9所示,单击对象/源下方的拾取按钮(加号按钮),然后再点击模拟区中的简单源,最后简单源就会被添加到对象/源面板。
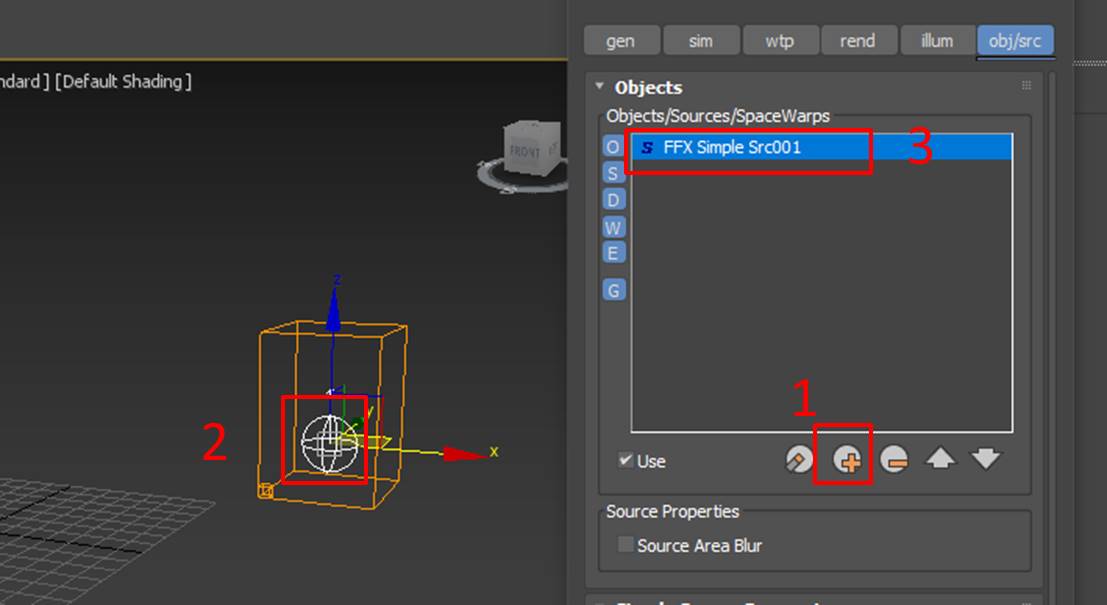
图9:拾取源
四、预览效果
完成以上操作后,单击UI界面顶部、菜单栏下方的模拟工具栏中的模拟开启按钮。
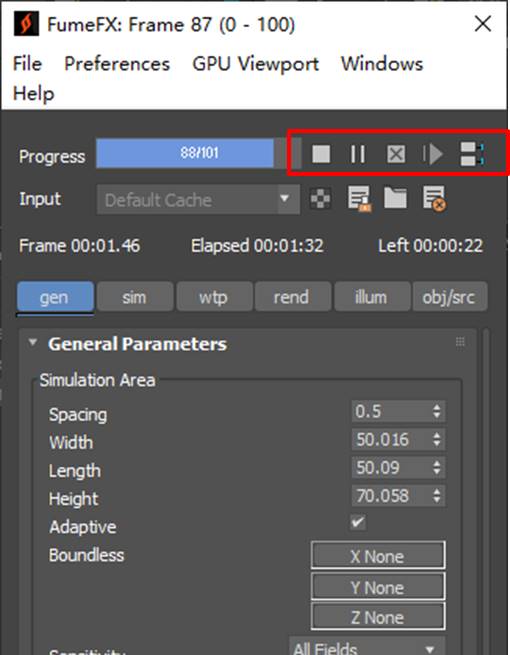
图10:模拟
然后,如图11所示,即可在3ds MAX的模拟区预览FumeFX的烟雾特效。
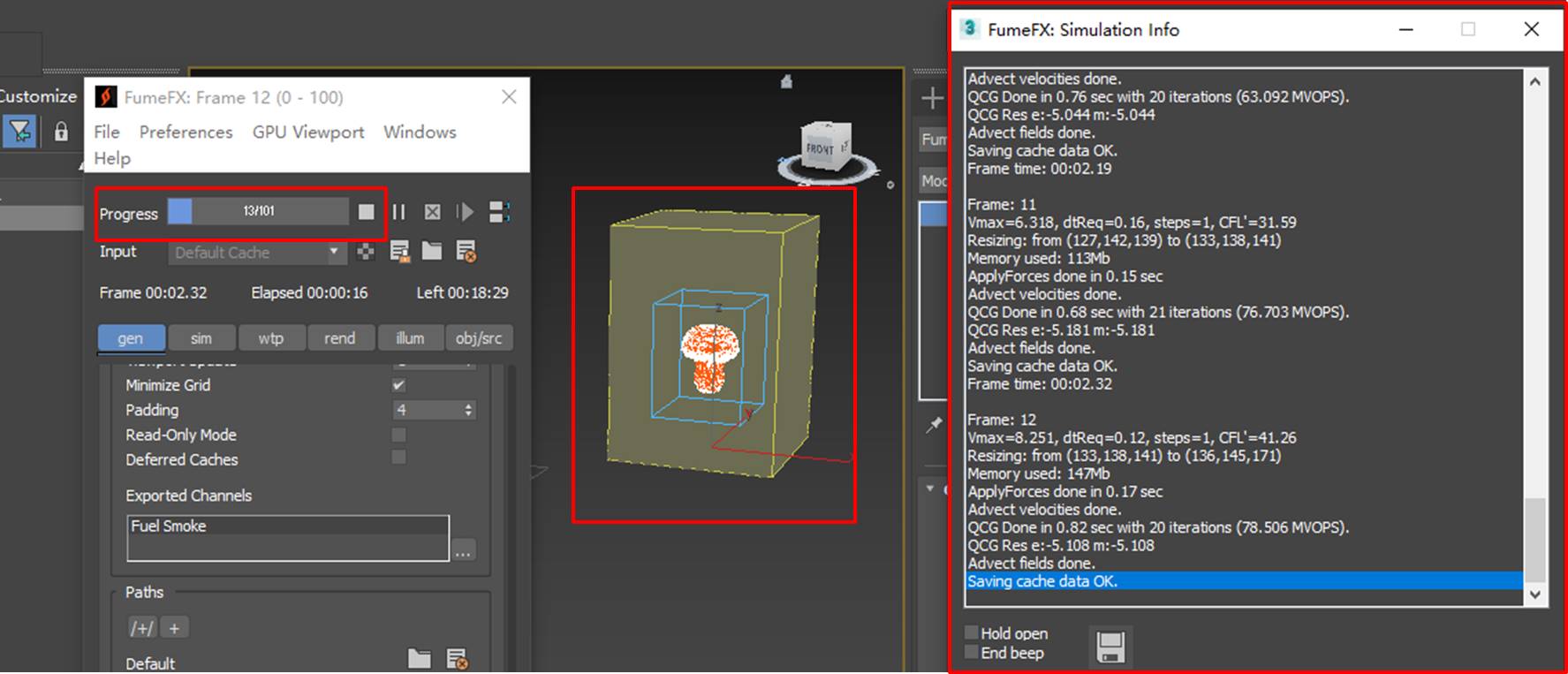
图11:预览效果
其效果如下动图所示。
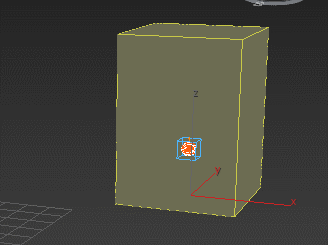
五、小结
综上所述,FumeFX在3ds MAX的基本操作流程包括:模拟区的创建、源的创建、交互的创建、效果的预览四个步骤。本文简单演示了整个操作流程,如果要实现更多的烟雾效果,还需进行更多的参数设定。
如需获取流程中更多的参数介绍,可前往FumeFX中文网站。
作者:泽洋
展开阅读全文
︾
读者也喜欢这些内容:
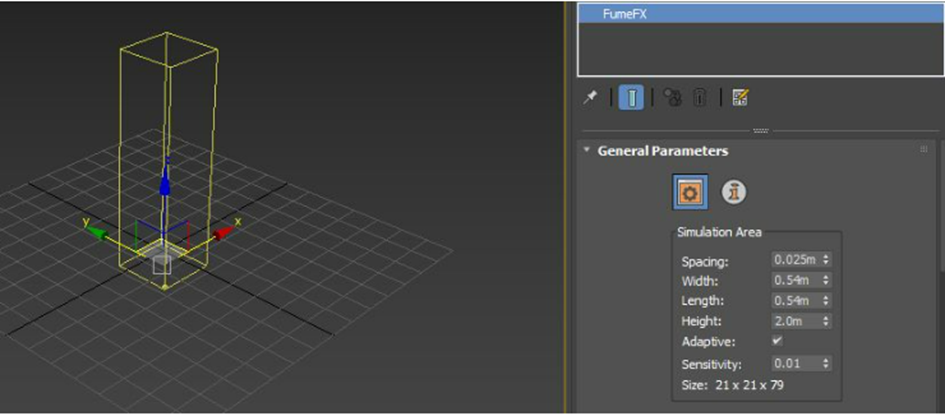
FumeFX如何开启照明 FumeFX照明参数如何设置
在当今电影、游戏和动画制作界,视觉效果就是“焦点明星”,绝对当红。FumeFX这个炸弹级的烟雾和特效插件,不仅能制造炫酷的烟雾,还能和照明技巧搭档,使得场景跟真实世界一样,戏剧感爆表!...
阅读全文 >

FumeFX插件激活教程(3ds Max版本)
作为一款广受欢迎的流体动力学模拟插件,FumeFX可安装在3ds MAX、MAYA、Cinema 4D等主流的3D特效制作软件中,轻松模拟出逼真的火、烟、爆炸等常见气体现象,为特效场景带来震撼的烟火效果。...
阅读全文 >
FumeFX预览窗口在哪里 FumeFX预览窗口缺少框架怎么办
在如今的电影和视频制作领域,特效成为了吸引观众眼球的不可或缺的元素之一。而在众多特效插件中,FumeFX以其强大的火焰、烟雾、爆炸等视觉效果,成为了众多创作者的首选工具。...
阅读全文 >
FumeFX参数介绍 FumeFX插件怎么用
探寻影片中那些震撼心灵的火焰、烟雾、爆炸特效,总是让人如痴如醉。而今天,我们将揭开这些特效背后的神秘面纱,深入探讨FumeFX插件的精髓。...
阅读全文 >